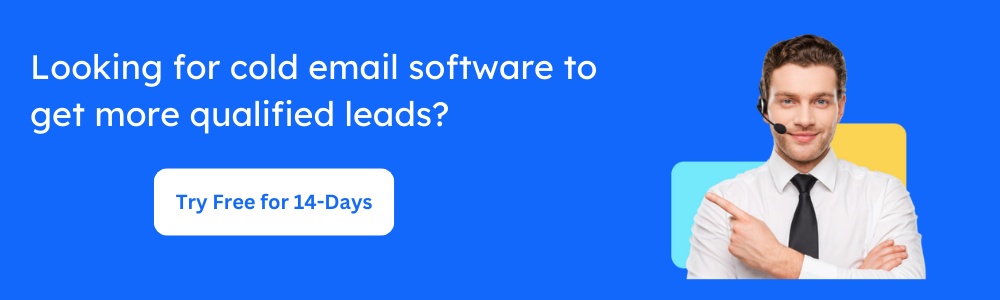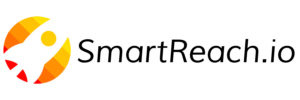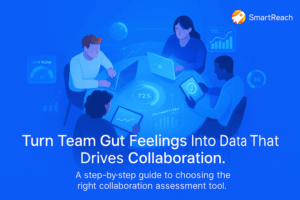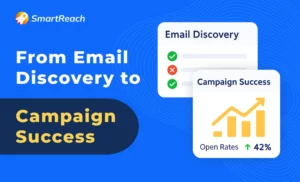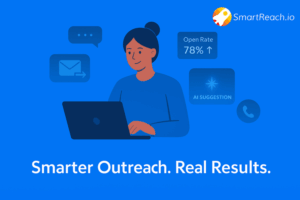Step-by-Step Guide: Change Email from Plain Text to HTML in Outlook
Email communication is the cornerstone of modern business and personal interactions. The format of your emails can significantly impact their effectiveness and the recipient’s experience. So learning how to change email from plain text to HTML is essential for taking full advantage of the features Outlook provides.
HTML allows for rich formatting options, including colors, images, and interactive elements, making your emails more engaging and expressive.
In this comprehensive guide on how to change email from plain text to HTML, we will discuss why these email formats are important, how to prepare for the transition, and provide a step-by-step guide on how to change email from plain text to HTML in Outlook.
Additionally, we will explore ways to customize your HTML emails, troubleshoot common issues, and offer tips for creating visually appealing and effective emails.
So, let’s start with some basics.
Why are Outlook HTML, Plain Text and Rich Text important?
Outlook offers three main email formatting options: HTML, Plain Text, and Rich Text (though Rich Text has limitations). Each format caters to different needs and provides flexibility in your communication style. Here’s why all three are important:
👉 Rich Text (RTF)
While offering some formatting options like bold and italics, Rich Text is a legacy format primarily compatible with older versions of Microsoft applications. Its importance lies mainly in maintaining compatibility when exchanging emails within a closed loop of Microsoft users.
Use Rich Text with caution, mainly to maintain compatibility within a limited group of Microsoft users.
👉 Plain Text
Plain text is crucial for ensuring your message gets delivered and displayed correctly across all email clients, even the most basic ones. It’s also essential for accessibility, as screen readers for visually impaired users can easily interpret plain text emails.
Plain text can convey a more personal and professional tone, particularly for important or urgent messages.
You can use Plain Text for maximum compatibility, accessibility, and a professional tone.
👉 HTML
HTML allows you to create visually appealing emails with formatting, colors, images, and even tables. This can enhance engagement with your message and promote brand consistency, especially for marketing emails or newsletters.
Use HTML for visually engaging emails with branding and a call to action.
Recommended Read: How to send automatic emails in Outlook? | Complete Guide
Preparation before changing the format
Before getting into the details of how to change email from plain text to HTML, let’s take a few preparatory steps to ensure a smooth transition. Let’s tackle the first two: checking compatibility and backing up your settings.
Check Outlook Version Compatibility
Not all versions of Outlook support composing emails in HTML format. Here’s a quick check:
- Open Outlook.
- Click on File.
- Select Office Account (or Help in older versions).
- Look for the version information, usually displayed under Product Information.
Supported Versions: Generally, Outlook 2007 and later versions support composing HTML emails.
Note: If you’re using an unsupported version, you’ll need to stick with plain text or upgrade to a newer version of Outlook.
Backup Your Current Email Settings
Before making any modifications, it’s crucial to back up your existing Outlook settings. This ensures you can easily revert if something goes wrong after changing the format.
Importance of Backing Up: Imagine customizing your email signature, setting specific notification sounds, or defining custom views – losing these configurations can be frustrating. Backing up safeguards your personalized settings.
Step-by-Step Backup Guide:
- Open Outlook.
- Click on File.
- Go to Options (or Mail in older versions).
- In the Options window, navigate to the section relevant to your desired backup (e.g., Mail, Signatures, Views).
- Locate the Export button (or Import and Export in older versions) and click on it.
- Choose the settings you want to export (e.g., Outlook settings) and select a suitable location to save the backup file.
- Click Finish to complete the backup process.
By following these steps, you’ll have a safety net in case any unexpected changes occur while switching to HTML format.
How to change email from plain text to HTML in Outlook?
Switching from plain text to HTML format in Outlook can significantly enhance the visual appeal and functionality of your email messages. This article provides a comprehensive, step-by-step guide to help you change email from plain text to HTML, allowing for a more dynamic and expressive email experience.
To change your email from plain text to HTML in Outlook, follow these steps:
- Open Outlook, either by visiting Outlook.live.com (for the web version, also known as OWA) or by launching the Outlook desktop application.
- Sign in to your account.
🔹 Changing format for a single email
If you wish to change the format just one single email, then follow the below step:
- Click on ‘New Mail’ to compose your email.
- Search from ‘Switch to HTML’ option in the top panel.
Note: With this option, you can easily switch between HTML and text version.
🔹 While replying or forwarding email
Outlook replies to emails in the same format they were received in. So, if you’re replying to a plain text message, Outlook will compose your reply in plain text as well. However, there are two ways you can switch to HTML format while replying.
The first way is to use the pop out window. You can follow the below steps:
- After hitting the reply button, click in the pop out window’ option on the top right corner.
- Once the reply is in a separate window, you’ll see the formatting options on the ribbon bar. Click the ‘Format Text’ button and select HTML.
Now you can compose your reply with the desired formatting options available in HTML.
The second option is to set your email preferences by default to HTML. The process is covered in the next step.
🔹 Setting HTML as default
This method sets HTML as the default format for all future replies, including those to plain text emails.
- Click on the setting gear on the top right corner.
- Go to ‘Mail’ and then to ‘Compose and reply’.
- Scroll down a little and locate the ‘compose message’ option. Set it as HTML.
Once this is done, all your outgoing messages will be set to HTML be default.
Recommended Read: How to Increase Outlook Attachment Size Limit? Send Large Files
Customizing HTML emails in Outlook
Customizing the appearance of HTML emails allows you to create visually appealing and engaging messages that can capture your recipient’s attention. Here are some ways to enhance the look of your HTML emails in Outlook.
🔸 Using Themes and Stationery
Though Outlook doesn’t offer extensive theme options for HTML emails like dedicated design tools, you can still use built-in themes and stationery. These provide pre-designed layouts with coordinated colors and fonts, offering a quick and easy way to establish a visual identity for your emails.
- To access themes, navigate to New Email and explore the Theme button in the message body section. Select a theme that aligns with your brand or message.
- Stationery offers pre-designed backgrounds and fonts, accessible from the New Email window. Click More Stationery options to explore a wider selection.
🔸 Adding Images and Links
Images can significantly enhance the visual appeal of your emails. Here’s how to incorporate them:
Locate the desired image: Ensure the image is optimized for web delivery (reduced file size).
Upload the image: There are two main approaches:
- Upload to a web server: Host the image on a reliable web server and use the full image URL within your HTML code using the <img> tag with the src attribute specifying the image location.
- Embed the image directly: This method inserts the image data directly into your email. However, it can significantly increase the email size and might not be compatible with all email clients. Use this option cautiously.
Adding Links
Highlight the text: Select the text you want to convert into a link.
- Click the Link button: Locate the “Link” button in the message formatting options (often a chain icon).
- Enter the target URL: In the pop-up window, paste the web address (URL) you want the link to direct to.
🔸 Changing Fonts and Text Colors
Outlook provides limited options for customizing fonts within HTML emails compared to dedicated design tools. However, you can still achieve some level of control:
- Inline Styles: Apply styles directly to your HTML elements using the style attribute.
For example, <span style=”font-family: Arial; color: #ff0000;”>This text is red and in Arial font.</span>.
- Font Face Declaration: This technique allows embedding additional fonts within your HTML code for more unique styling options, but it requires more advanced knowledge and might not be compatible with all email clients.
By incorporating these elements, you can personalize your HTML emails in Outlook. Remember, simplicity and readability remain key!
Tips for Customizing HTML emails in Outlook
While Outlook offers HTML functionality, it can’t compete entirely with dedicated email design tools. However, with some clever tricks, you can still create impactful and visually appealing emails:
✅ Start with a template
Don’t reinvent the wheel! Search online for free, responsive HTML email templates that cater to your needs (e.g., newsletters, promotions). These provide a solid foundation and ensure your email displays well across different devices.
✅ Keep it simple
Resist the urge to go overboard with flashy elements. Stick to clear layouts with a single column or a two-column maximum. Focus on readability and a clean design.
✅ Embrace inline styles
Outlook can be picky about external stylesheets. Apply styles directly to your HTML elements using inline styles for better compatibility. This might seem tedious, but it ensures consistent rendering across recipients.

✅ Mind your images
Images add visual interest, but use them strategically. Keep them lightweight (optimize file size) and ensure they have alternative text (alt text) for accessibility and situations where images don’t load.
✅ Test, Test, Test
Never underestimate the power of testing! Before hitting send, preview your email in different email clients (Outlook web, Gmail, mobile apps) to identify any formatting inconsistencies and make necessary adjustments.
✅ Consider third-party add-ins
If you crave more advanced design features, explore third-party add-ins for Outlook that offer user-friendly interfaces for crafting HTML emails within the Outlook environment.
✅ Compatibility
A crucial aspect of email marketing is ensuring your message reaches everyone. While HTML can enhance visuals, some recipients might prefer plain text. Always provide a plain text version of your email alongside the HTML version.
Troubleshooting some common issues
While switching from plain text to HTML emails in Outlook opens doors for visual appeal, it can introduce new challenges. Here’s a breakdown of common issues and troubleshooting tips:
👉 Formatting Doesn’t Translate Perfectly
- Cause: Outlook’s HTML rendering engine can be quirky.
- Solution: Test your email extensively in different email clients (Outlook web, Gmail, mobile apps) to identify inconsistencies. Make adjustments to your HTML code or use tables for layout instead of complex divs. Consider using inline styles for better compatibility.
👉 Images Not Displaying
- Cause: Incorrect image paths or security restrictions might block images.
- Solution: Ensure images are hosted on a reliable web server and use absolute URLs to link them in your HTML. Always provide alternative text (alt text) for accessibility and situations where images don’t load.
👉 Fonts Appearing Different
- Cause: Outlook may not support all fonts.
- Solution: Stick to web-safe fonts like Arial, Verdana, or Times New Roman. Define fallback fonts in your CSS using the font-family property to provide alternatives if the primary font isn’t available.
👉 Email Appears Broken on Mobile Devices
- Cause: Complex layouts can get messy on smaller screens.
- Solution: Design with a mobile-first approach. Use a single-column layout or media queries to adjust formatting for different screen sizes.
👉 Emails Sent in Plain Text Anyway
- Cause: The recipient’s email client might not support HTML, or your Outlook settings might be misconfigured.
- Solution: Always offer a plain text version alongside your HTML email. Double-check your Outlook settings to ensure “HTML” is selected as the default compose format (refer to our previous guide on preparing to change email format).
👉 Security Software Blocking HTML Content
- Cause: Overly cautious security software might flag HTML emails.
- Solution: Temporarily disable your security software to see if it resolves the issue. If so, adjust your security settings to allow emails from your own address or trusted senders.
Recommended Read: Outlook SMTP Settings | Complete Guide
Takeaway on how to change email from plain text to HTML
With Outlook, you can use HTML formatting to create visually engaging and informative emails that resonate with your recipients.
This blog helps you with the knowledge to seamlessly change emails from plain text to HTML.
Key benefits:
- Enhanced Visual Appeal: Create visually engaging emails with formatting, colors, and even images.
- Branding & Consistency: Promote brand recognition with a consistent visual identity in your emails.
ou can transform your emails from simple text to visually engaging experiences that resonate with your audience. Take charge and confidently change email format from plain text to HTML in Outlook today!